
WhatsApp Web er den computerbaserede udvidelse af din WhatsApp-konto på din smartphone. Denne situation giver brugerne stor bekvemmelighed. Hvis du er Whatsapp-bruger, kan du få adgang til Whatsapp fra computeren eller telefonen for at få en god oplevelse. Hvordan bruger jeg Whatsapp web? Lad os undersøge nedenstående oplysninger om brug af Whatsapp Web fra browseren på computeren.
Whatsapp Web er den webbaserede udvidelse af Whatsapp-applikationen, som du logger på fra din telefon. Hvis du bruger Whatsapp fra både telefonen og computeren på samme tid, kan du se disse meddelelser fra telefonen eller computeren, fordi alle de meddelelser, du sender eller modtager fra Whatsapp, er synkroniseret.
Hvordan bruger jeg Whatsapp Web?
Takket være Whatsapp web, der bærer Whatsapp-applikationen til dine computere, kan du svare på dine beskeder fra dine computere. Du behøver ikke at åbne din telefon for at sende eller se beskeder. Dette giver en fordel med hensyn til batteritid.
En anden fordel ved Whatsapp Web er tid. Du kan svare på meddelelser meget hurtigere via computeren.
- Når du har åbnet browseren, kan du få adgang til den relevante side direkte fra web.whatsapp.com. Når du har åbnet siden, skal du åbne Whatsapp-applikationen på din telefon og gå ind i sektionen Indstillinger.
- Du vil se Whatsapp Web / Desktop-indstillingen i indstillingerne. Klik på dette og scan stregkoden på skærmen. Efter scanning af stregkoden kan du administrere dine meddelelser på computeren.
- Du kan ændre dine Whatsapp-indstillinger via denne service. For eksempel, hvis du ikke vil høre en Whatsapp-webunderretningslyd, kan du gøre det fra Whatsapp-webgrænsefladen.
- Du behøver ikke bruge en telefon til at blokere nogen. Du kan se listen over blokerede kontakter på Whatsapp Web.
- Din telefon skal have forbindelse til internettet for at bruge denne tjeneste. Hvis du slukker for din telefons internetforbindelse, kan du ikke se meddelelserne på computeren.
Whatsapp-webbrug på tablet
- http://www.whatsapp.com/download brug adresse.
- Du vil se, at du bliver sendt til Whatsapp-mobilwebstedet, fordi du prøver at få adgang til Whatsapp via en tablet. Klik på Chrome-ikonet med tre prikker i øverste højre hjørne. Vælg 'Anmod om desktop-site' i menuen, der åbnes.
- I desktopversionen af webstedet vil du se muligheder for Iphone, Android, Blackberry og andre. Klik på Android-telefonindstillingen for at få adgang til Whatsapp-downloadlinket, klik på den næste fane for at fortsætte. Du vil se teksten 'Vil du beholde whatsapp.apk-filen alligevel', denne filtype kan skade din computer
- Efter denne artikel installeres Whatsapp på din tablet. Når du klikker på Whatsapp.apk download, vil du blive mødt med en anden advarsel, der beder dig om at ændre indstillingerne. Klik på Indstillinger i det vindue, der åbnes.
- Når fanen indstillinger åbnes, skal du finde overskriften 'Ukendte kilder' og tillade.
For at logge ind ved hjælp af Whatsapp Web
- Installer Google Chrome eller Firefox.
- Hvis du ikke har Whatsapp på din telefon, skal du først downloade Whatsapp-applikationen til din telefon. For at bruge Whatsapp fra tabletten skal du have en Whatsapp-applikation installeret på telefonen.
- Gå tilbage til den browser, du downloadede til din tablet 'https://web.whatsapp.com/’ i sommers
- Hvis du klikker på Enter, føres du til mobilversionen. Klik på de tre prikker i øverste højre hjørne af Chrome-browseren, og tryk på indstillingen 'Anmod om desktop-site'.
- Efter at have logget ind på desktopversionen vil du se en QR-kode. Scan koden med din telefon. Derefter åbnes samtaleskærmen. Ved at sende en besked kan du være sikker på, at den fungerer eller ikke.
Hvordan fungerer Whatsapp Web når du er væk?
Whatsapp-tjenesten kan bruges, når telefonen er væk. Når QR-koden er scannet ind i telefonens kamera, kan Whatsapp-webapplikationen bruges. Klik på boksen Fortsæt logget ind, før du scanner QR-koden på web.Whatsapp.com. Hvis du klikker på dette felt, forbliver Whatsapp-webservicen åben hele tiden. Whatsapp-meddelelser kan læses på computeren, selvom telefonen er langt væk, og beskeder kan sendes til folk på vennelisten.
Hvordan bruger jeg Whatsapp Web fra computeren?
Til iPhone;
- Fra computeren https://web.whatsapp.com/ adresse.
- Indtast Whatsapp fra telefonen, klik på indstillingsafsnittet.
- Fra skærmen, der åbnes, skal du åbne Whatsapp Web / Desktop-sektionen.
- Læs QR-koden på det sted, du indtastede på computeren, på skærmen, der åbnes på telefonen.
Til Android;
- Fra computeren https://web.whatsapp.com/ adresse.
- SohbetKlik på ikonet med tre prikker i nederste højre hjørne fra skærmbilledet s.
- Klik på Whatsapp Web fra indstillingerne.
- Læs QR-koden på det sted, du indtastede på computeren, på skærmen, der åbnes på telefonen.
For at logge ud af Whatsapp Web
Der er 2 forskellige metoder til udrejse. Den ene logger ud af telefonen, den anden logger ud af computeren. Whatsapp åben på computerskærmen sohbet Klik på ikonet med 3 prikker i øverste højre hjørne af delen. Derefter vil der være muligheder efter hinanden. Klik på 'Afslut' i bunden af de indstillinger, der vises.
For at logge ud af telefonen skal du klikke på Whatsapp Web fra indstillingerne såsom Whatsapp Web-login. I det afsnit, hvor de loggede enheder vises, vil der være en knap 'afslut alle enheder'. Når du trykker på denne knap, kan du afslutte med succes.

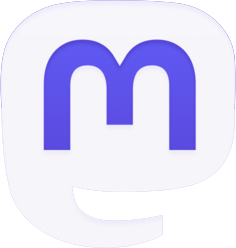
Vær den første til at kommentere