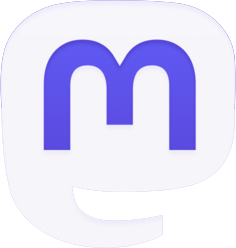ESET-eksperter har opsummeret, hvad der kan gøres for at fremskynde computeren i 10 punkter. En langsom kørende computer kan påvirke din produktivitet. Før du køber en ny enhed, er der et par enkle og effektive måder at gøre din computer hurtigere på. ESET-eksperter har opsummeret, hvad der kan gøres for at fremskynde computeren i 10 punkter.
Du kan gøre din langsomme computer hurtigere ved at frigøre plads på harddisken, opdatere enheds- og softwaredrivere osv. Brug følgende tips, før du køber ny hardware.
"Gør plads"
Gennemgå mapperne Downloads, hvor du gemmer dine dokumenter, billeder, videoer og andre mapper. Slet dem, du ikke har brug for. Du kan også bruge et backupdrev eller cloud-lager til at uploade og gemme alle de pladskrævende filer, som du ikke har brug for dagligt. Tag backup af vigtige filer. Glem ikke at tømme din papirkurv!
"Administrer dine apps"
Gå til startmenuen og klik på fanen Indstillinger. Til venstre skal du vælge Apps og Installerede apps. Gennemse listen over al software på din computer, og hvis der er noget, du ikke har brug for, skal du klikke på de tre prikker i højre hjørne og vælge Afinstaller.
"Rens dit lager"
Startende med Windows 10 har Microsoft tilføjet en funktion kaldet Storage Sense, der lader dig lære mere om pc-lagerbrug og lade Windows rydde op i din computer for dig. Dette inkluderer automatisk sletning af dine midlertidige filer, tømning af din papirkurv eller fjernelse af gamle downloadede filer. For at aktivere det og indstille den måde, det fungerer på, skal du gå tilbage til menuen Indstillinger, klikke på System i venstre kolonne og derefter vælge Lager. Men hvis du er bange for, at Windows har slettet noget, du vil beholde, kan du gøre det manuelt. I den samme lagermenu skal du vælge Rengøringsforslag. Blandt de foreslåede, tjek for store filer, som du ikke har åbnet i et stykke tid og optager for meget plads. Klik derefter på Se avancerede indstillinger og gennemgå listen over filer, der kan slettes, og vær særlig omhyggelig med ikke at vælge Downloads, hvis du vil beholde dem. Tryk på Fjern filer.
"Indstil de apps, du skal bruge ved opstart"
Begræns de apps, der starter, når du logger på, for at gøre dit arbejde nemmere, og din enhed kører problemfrit. For at gøre dette skal du gå til menuen Start og skrive Task Manager og trykke på Enter. Tryk på Startup Applications i venstre side af dette vindue. Du kan blive overrasket over at opdage, at de programmer, du har brug for, af og til begynder at fungere, så snart du tænder for din pc. Vælg kun de apps, du kender, og rør ikke ved noget, du ikke kender; Windows skal muligvis bruge nogle for at starte korrekt. Vælg et program og hold musen over det, højreklik og vælg Deaktiver.
"Indstil dine privatlivsindstillinger"
Gå til Indstillinger i menuen Start, vælg Privatliv og sikkerhed og i afsnittet Apptilladelser, gennemgå følgende én efter én: Placering, Kamera, Mikrofon osv. og deaktiver adgang til apps, der ikke har brug for disse tjenester. Selvom din pc kører fint, bør du altid tjekke denne menu for at finde ud af præcis, hvilke tilladelser du har givet til installerede programmer.
"Administrer energiydelse"
Vælg System fra Indstillinger og gå til Strøm og batteri. Windows er meget god til at administrere din Power Mode. Det hjælper, hvis du bruger en bærbar computer, der ikke er tilsluttet en strømkilde, og i så fald kan du vælge Balanceret tilstand eller Best Power Efficiency, hvis dit batteri er lavt. Vælg Bedste ydeevne, hvis pc'en er tilsluttet og kører langsomt. Computeren kan blive udsat for højere temperaturer. Du hører muligvis blæseren lyde som et fly, der forbereder sig til start, men du kan tvinge din enhed til at køre så hurtigt og kraftfuldt som muligt.
"Deaktiver visuelle effekter"
Gå til Indstillinger, vælg Tilgængelighed og derefter Visuelle effekter. Gå videre og deaktiver gennemsigtighedseffekter og animationseffekter.
"Opdater din computer"
Opdatering af din computer giver dig mulighed for at drage fordel af rettelser og tweaks, der vil forbedre ydeevnen af nogle programmer, hvilket gør det muligt at køre problemfrit. Samtidig øger opdateringer din beskyttelse mod sårbarheder, som hackere kan udnytte. Skriv Windows Update i startmenuen, og tryk på Enter. Windows viser alle tilgængelige opdateringer. Alt du skal gøre er at klikke på fanen Download og installer. Windows vil advare dig om fremtidige opdateringer, men hvis du vil sikre dig, at den altid er opdateret, kan du tjekke denne menu en gang imellem.
"Søg efter malware"
Hukommelsesbrug kan stige, efterhånden som sikkerhedssoftware scanner for alle typer malware, men dette er vigtigt. For at undgå baggrundsscanning, når du har brug for denne ydeevne til at fungere, kan du vælge at gøre dette manuelt. Du bør også sikre dig, at du kører den nyeste version af din foretrukne sikkerhedssoftware. Alternativt kan du bruge ESETs gratis online browser. Beskyttelse af din computer mod malware forhindrer misbrug af dine computerressourcer og beskytter dine filer, processer og personlige oplysninger.
"Nulstil din computer"
Selvom dette ikke er helt det samme som at formatere din pc, er det det sidste, du kan gøre uden professionel hjælp. Hvis intet på denne liste virkede, og du vil konfigurere din computer, som om du lige har købt den, kan du vælge Nulstil denne pc. For at gøre dette skal du gå til Indstillinger, System og vælge Gendannelse. Så kan du vælge at beholde dine filer eller fjerne alt for at vende tilbage til fabriksindstillingerne. Selvom du vælger at beholde dine filer, så husk, at du kan miste dem, hvis der opstår problemer, så sikkerhedskopier altid alle vigtige dokumenter og informationer.
Lad ikke computeren køre uafbrudt i dagevis, fordi det tager for lang tid at starte op. Du kan sætte den i dvale i stedet for at lukke den ned, men sørg alligevel for at genstarte din computer hver anden eller tredje dag. I modsætning til hvad mange tror, lukker slukning af computeren ikke alle kørende processer, mens genstart af din computer giver den mulighed for at udføre alle nødvendige installationer og opdateringer og lukke alle programmer.